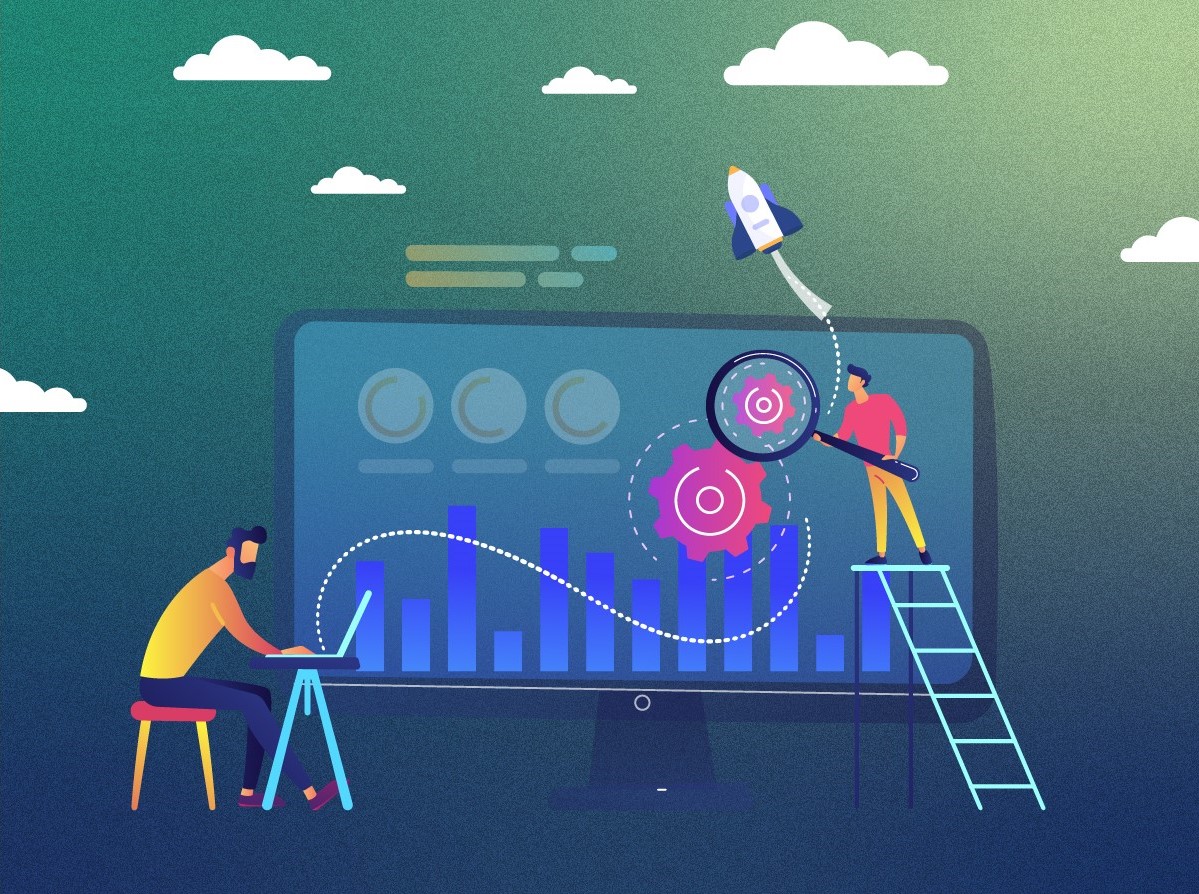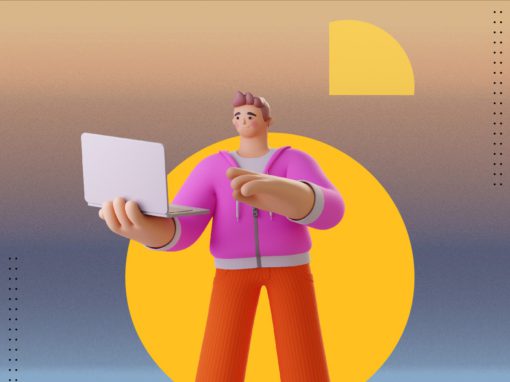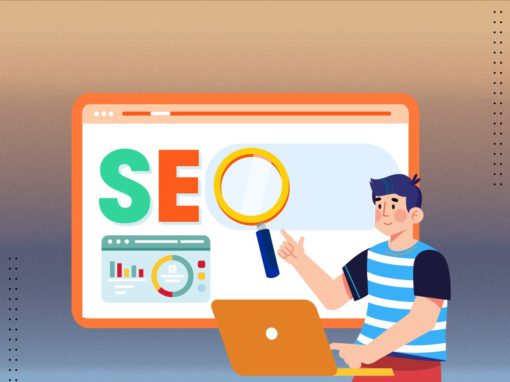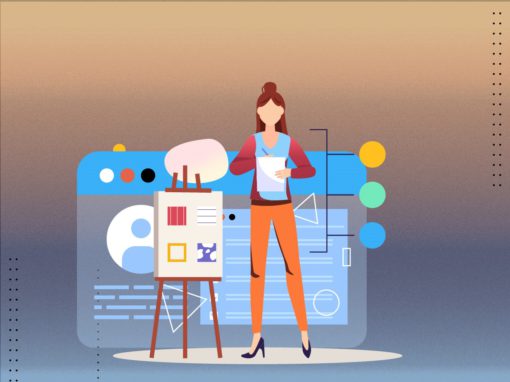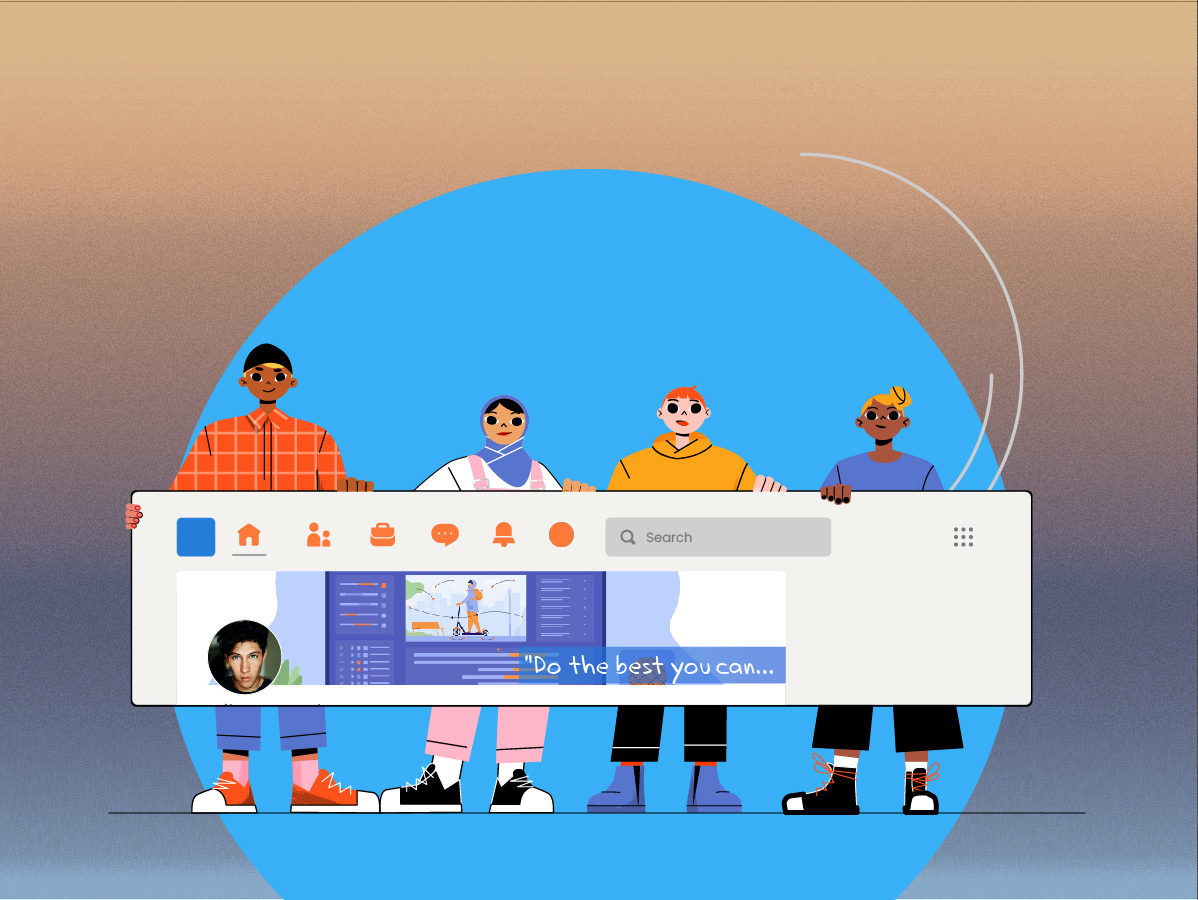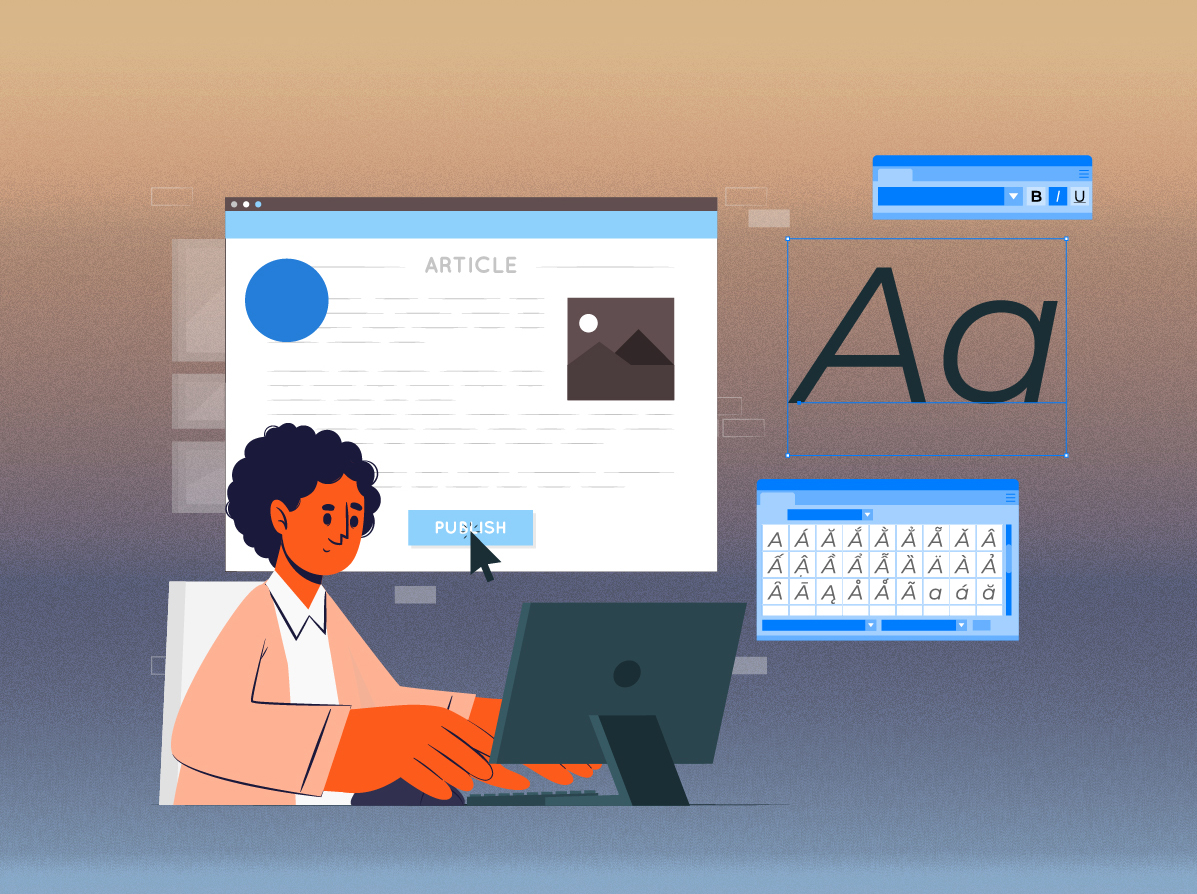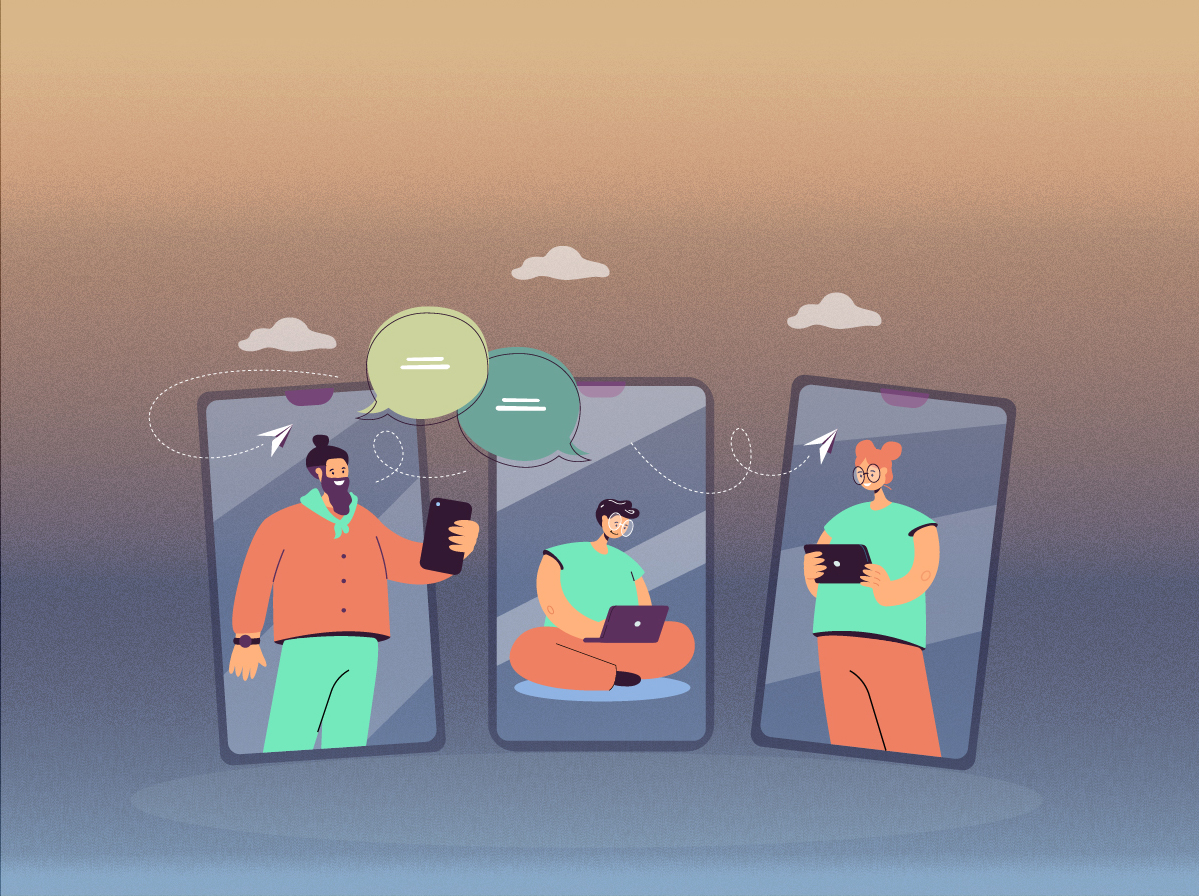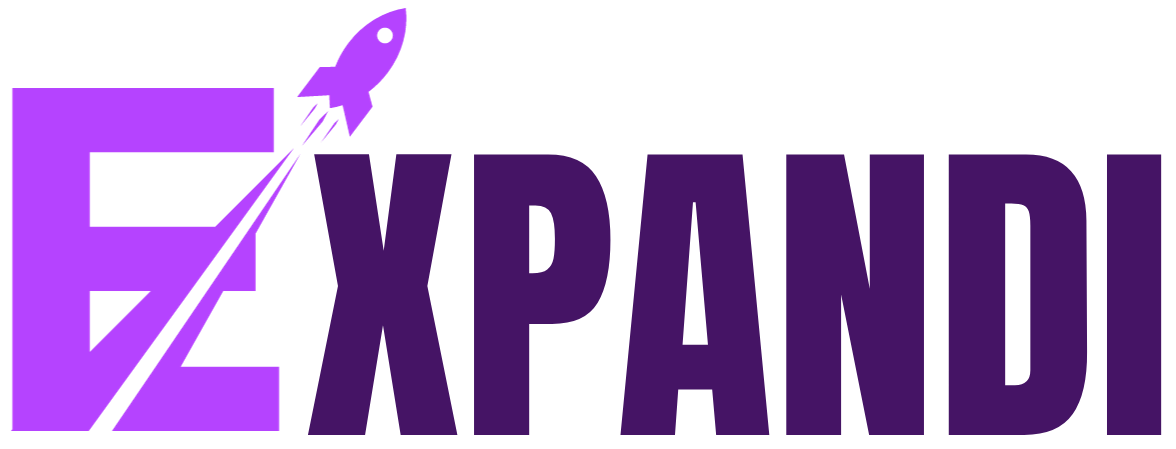How to Use LinkedIn Sales Navigator in 2023!
What is a LinkedIn Sales Navigator?
Sales Navigator is a deep sales platform that makes it possible for salespeople to establish and maintain relationships with their clients on a large scale. For contemporary B2B sales teams, Sales Navigator is intended to serve as the focal point and a permanent fixture. It integrates with other sales technologies (like CRM) to offer a foundation of dependable, trustworthy, real-time data.
Additionally, it enables you to quickly locate your target audience and establish contact with them. Also contain advanced features to make especially for sales prospecting, as well as InMail messages. LinkedIn offers a 30-day free trial of Sales Navigator so that users can decide whether it is cost-effective before purchasing.
Features of LinkedIn Sales Navigator:
There are many features in LinkedIn Sales Navigator that businesses and sales representatives will find helpful. These consist of:
Lead Builder:
Lead Builder is a cool feature on LinkedIn that makes it simple to connect with your target market by limiting users in Search using crucial filters like the ones listed below:
- Keywords
- Geography
- Company
- Relationship
- Title
For all Sales Navigator users, creating a lead list using Lead builder is a crucial task, and like most things in life, there are various ways to get the same result.
Selecting the best option for the task is crucial because there are three ways to create a search in LinkedIn Sales Navigator (direct, lead, or account).
Save a Lead:
In a separate section of your dashboard, save your search as Leads for your company. Saving a lead helps facilitate opportunity by surfacing important updates and similar leads directly on your Sales Navigator homepage.
In Sales Navigator, the current limit for saving leads for all plans is 10,000. Also, after searching for relevant leads in Sales Navigator, from the search results page, you can save 25 leads at a time. While viewing lead information in an Account Map, Sales Navigator displays only a selection of leads from the selected company and not all leads.
InMails:
An email sent directly to your prospective customers on LinkedIn is known as an “InMail” in Sales Navigator. The best approach for making the most of these emails would be to get in touch with the recipients, engage them in conversation, and let them know how your business can meet their current or potential future needs. InMails are one of the most effective LinkedIn prospecting tools for engaging leads and other interested parties.
Integration of CRM:
Your LinkedIn account can be linked to Salesforce and Microsoft Dynamics, two well-known CRM systems, using Sales Navigator’s CRM Integration. This indicates that you can complete your tasks without switching back and forth between Sales Navigator and your CRM system. To enable the embedded profile, you must have Sales Navigator Advanced or Sales Navigator Advanced Plus edition. However, you’ll need Sales Navigator Advanced Plus edition to enable CRM sync.
Infinite number of connection requests:
Users of LinkedIn are typically only permitted certain connection requests per day. You should only send out up to 100 invitations to avoid breaking the law; if you send out more than that, you will be prompted to enter a Captcha.
Countless Search Results:
There is a limitation on the amount of searches you can perform with a Basic account set by LinkedIn, though they have never made clear what exactly counts as a “limit”. However, you can break through these search restrictions with the help of the LinkedIn marketing tool Sales Navigator (which also comes with LinkedIn Premium).
How LinkedIn Sales Navigator Can Aid in Lead Generation
Let’s dive in with expandi to see the detailed instructions for setting up LinkedIn Sales Navigator from scratch:
Step 1: Begin A Free Trial And Register For An Account
Sales Navigator is available on LinkedIn for free for the first 30 days. As a result, make sure to maximize it during your first month. Your Sales Navigator account can be tailored by entering preferences like job titles or verticals. In the beginning, the Sales Navigator will give you the option to save your current LinkedIn connections as leads. Additionally, Salesforce or Microsoft Dynamics 365 allow you to import all of your Sales Navigator contacts and accounts. You’ll have a lot more integration options if you currently use a CRM other than LinkedIn.
You’ve just finished setting up your account’s first step. You can now view and save the companies that Sales Navigator suggests. When you have a company committed to your account, it is much simpler to keep track of new leads and updates. You will be well-prepared before speaking to a potential customer in this way. You can wait and add the companies later if you’re not sure which ones you want to save right now.
Last but not least, you must specify in the fields provided what kind of leads you are seeking. In this section, specify your desired job roles, industry interests, and sales region.
Step 2: Discover Leads and Prospects
Once you’ve finished adjusting your account settings, you can start generating lead lists and looking for new customers. A simple way to do this is to use a Sales Navigator tool that supports advanced search criteria. Anyone using Sales Navigator must be familiar with Lead Builder in order to use it effectively. To focus your search, look up specific job titles or businesses.
Click the Search button when you’re done customizing your search to see the results. There is a “Save as Lead” button next to each result. Using this, you can remember important business contacts. Instead of choosing people at random, carefully consider your options.
Now, a lead can be saved to a specific account—an account related to the companies you want to keep up with. On the left side of the screen, you can choose an industry, designation, first and last name, and postal code, to name a few options.
Step 3: To narrow your search results, use the sales preferences filter
Sales Preferences are in the middle of the settings page for your Sales Navigator profile. You will be able to target your ideal clients based on their industry, location, job function, and company size after using this tool. Keep in mind that 31% or less of your search results don’t match your chosen filters.
These preferences will be evident in the prospect’s profile. Additionally, LinkedIn will recommend leads for you based on your interests.
Step 4: Engage with new potential prospects
Furthermore, you’ll have more chances to interact with fresh leads. With the help of InMail, you can easily engage with people even if you don’t immediately have a mutual connection in common. You can set up alerts so that you can get in touch with people at the right time.
Step 5: Observe The Leads You Have Saved
The main page of Sales Navigator shows all of the most recent updates and news regarding the saved leads. The benefit of Sales Navigator is that it lets you view updates from people who aren’t connected to you. Now that you have this wealth of prospect information at your disposal, you can create InMail communications (direct messages) for your prospects that are more effective.
Additionally, you can narrow down the audience for your update by using the filters on the right side of the page. You can find a list of the companies you’ve previously saved on the Accounts page.
Step 6: Create Networking
The best way to stay in touch with your important accounts is to send them pertinent and timely messages. Sales Navigator can be used to monitor your buyer’s activity on LinkedIn.
When it’s appropriate to get in touch with them using InMail, you’ll be able to tell. Create the template and the messages in a way that promotes an effective exchange of ideas. A trump card is always good networking. A compelling profile is essential for expanding your network. Always make an effort to use lovely images and videos.
Step 7: Utilize Sales Navigator Insights
If you have a good but time-consuming lead, Sales Navigator lets you add comments and tags to a customer profile. Additionally, your customer relationship management system is integrated with it (CRM).
Additionally, Sales Navigator will improve your online presence if you’re thinking about inbound LinkedIn marketing. You are able to see who has recently viewed your profile in this manner. You’ll save time and effort later on if you can figure out who is already interested in you and your business.
Step 8: Sales Navigator as a Google Chrome extension
You can save a significant amount of time and effort by using this simple method. By using the Chrome extension provided by Sales Navigator, you can view LinkedIn profiles from within your Gmail account. Additionally, you can see TeamLink data, save leads for later, and get assistance with ice-breaker topics.
How LinkedIn Sales Navigator Can Generate Leads?
Here is how to use Sales Navigator to generate leads:
1. Use advanced search filters
You can access an advanced search engine with more than 30 search criteria through Sales Navigator to locate your ideal clients.
There is no cap on the number of searches you can conduct using Linkedin Sales Navigator, unlike the standard linkedin search. Search and apply filters and observe how they function to learn how to precisely define your target market.
Several categories are used to categorize filters:
- Company
- Function
- Personal
- Workflow
- Spotlight
- Posted Content
Along with other things….
2. Create a LIst of Leads:
One excellent way to monitor a list of prospects is to create lists.
You can save leads to a list and keep an eye on it for job changes and other alerts rather than constantly searching for prospects.
To create a lead list in Sales Navigator, follow these steps:
- Checkboxes are used to select leads.
- Select “Save o List”.
- Click “+”.
- Name each item on your list.
You can view the list at any time by clicking “Leads” or “Accounts” at the top of the Sales Navigator Dashboard, as shown below, after you’ve created the lists and added prospects to them.
You can access your leads through the “Lead List” tab once they have been saved into a lead.
3. Linkup and send Inmails
You can send connection requests and Inmails straight from the interface once your leads have been added to a list. InMails, which are premium LinkedIn messages that enable you to skip the connection request step and land directly in your prospect’s inbox, are a special feature of LinkedIn Sales Navigator. Each month, Sales Navigator offers 50 Inmail credits.
Even if you are unable to connect, you should always include InMails in your outbound outreach and follow-ups because they can still have a high response rate. You can make notes about your leads and keep track of the emails you send to them using the lead list feature.
4. Use of Alerts
Notification of actions taken by your target prospects is provided by Sales Navigator alerts. This may take the form of LinkedIn updates, job postings, job changes, and many other things.
When you add a lead to a list, Sales Navigator keeps tabs on their Linkedin activity and notifies you whenever they publish a post or share a job change. Use this social selling feature to send customized follow-up messages. In Sales Navigator, the Home Page is where you can access alerts.
Alters can be bookmarked for later use. If you click on View, the linkedin post will open on the left, and you will be able to like and comment directly from Linkedin Sales Navigator. It is a fantastic way to follow up with a prospect.
5. Use Specific and Custom Personas
Personas in LinkedIn Sales Navigator are intended to describe your ideal client. Applying filters accomplishes this, and each set of saved filters is referred to as a Persona.
By going to the Sales Navigator home page and selecting “Show All Personas,” you can edit your personas.
Make sure the personas you create reflect the characteristics of your ideal customers. We advise testing various audiences until you find one that works if you don’t already have an ideal customer profile.
What is the Cost of LinkedIn Sales Navigator?
There are three options in LinkedIn Sales Navigator:
Core: $99.99 /user/month
Advanced: $169.99 /user/month
Advanced Plus: $1,600 /user/year (Billed Annually)
So, What’s the Right Plan for you?
Your needs will really determine the pricing options and schedules. To sum up, stick to Core if your team only consists of one person. It costs less and provides essentially the same options.
The vast majority of teams can continue to use Core indefinitely. For small teams, the majority of the features offered by Advanced and Enterprise are useless.
The best plan for you, though, is probably Advanced if you have 30 or more employees. Only if you are a large enterprise in need of SSO does Advanced Plus make sense.
Wrapping Up!
Although LinkedIn is a rigorous database, you must sign up for LinkedIn Sales Navigator in order to fully utilize it. No other online prospecting tool can compare to the comprehensive filters and the current business data.
To sum up, Sales Navigator is a crucial tool for salespeople trying to expand their reach and find fresh leads. You can streamline your sales process and increase your chances of closing deals by utilizing its advanced search features, lead recommendations, and other features. expandi appreciates your reading and wishes you luck in all of your sales endeavors!